PortaView360
User Guide
Here's a complete guide to setting up your PortaView360 Pro - Ultra HD Portable Projector in your Home. If you have any questions or if the guides below don't resolve the issue you're experiencing, please contact us at customercare@onetapwireless.com.au.
For Netflix 2024 troubleshooting, please click here:
Previous Updates - 08.07.24
ℹ️ If you've received a notification that Netflix will no longer be available—rest assured, we're diligently working on an update that will be distributed to all devices in the coming weeks. To verify if your device has received the new update, please follow the TS: 1 instructions below to update your device.
Last updated: 23 July 2024
TS 1 : Update Your PortaView360
1. Turn your device on and make sure its connected to the internet.
2. Go to Settings > About Device > Online Upgrade > Check for Updates > Download (if an update is available) > Upgrade Immediately
3. Wait for the update to finish DO NOT TURN OFF DEVICE UNTIL THE UPDATE IS COMPLETE.
TS 2 : Factory Reset Your PortaView360
1. Turn your device on and make sure its connected to the internet.
2. Go to Settings > Other Settings > Factory Reset Setting > Ok
3. Wait for the update to finish DO NOT TURN OFF DEVICE UNTIL THE UPDATE IS COMPLETE.
1. Complete Setup Video
2. How to Power
1. Unpack everything from the box.
2. Find the power cable in the package.
3. Plug the projector into a power outlet.
4. Press the power button on the projector (black button) or remote control.
3. How to Connect (Bluetooth Connection)
1. Activate Bluetooth mode on the projector.
2. Enable Bluetooth on your device and make it discoverable.
3. Select the projector from the list of available Bluetooth devices.
4. Follow any on-screen prompts to complete the pairing process.
5. Once paired, enjoy wireless audio streaming through the projector's speakers.
4. How to Connect Wi-Fi
1. Navigate to the Home page of the projector by pressing the home button on your remote.
2. Go to Settings > Networking Setting > Wi-Fi Setting.
NOTE: Don't use the Hotspot Setting unless you want the PortaView360 to be your hotspot. If you want to use your phone as a hotspot for the PortaView360, proceed to the Wi-Fi Setting, not the Hotspot Setting.
3. Make sure the Wi-Fi is turned ON.
NOTE: If you can't turn the Wi-Fi ON with your remote, locate the Wi-Fi icon on the remote and use that to toggle the Wi-Fi ON button. Remember to click the button again when you're done.
4. Find your Wi-Fi or Hotspot network from the list.
5. Enter the Wi-Fi password and select "Link".
6. Wait for the projector to connect. You’ll see a confirmation message or Wi-Fi icon once connected.
You can now access online content, stream videos, or download apps directly on the projector.
Troubleshooting:
If your Wi-Fi or Bluetooth connection stops working, please reset your device. Refer to the instructions above under "Factory Reset Your PortaView360 Pro & Max".
5. How to Connect Bluetooth speakers
1. Navigate to the settings menu on the projector using the remote control or on-screen interface. Find and activate the Bluetooth option.
2. Turn on your Bluetooth speakers and put them into pairing mode. This usually involves pressing and holding a designated button until a light flashes, indicating they're ready to pair.
3. On the projector, select the option to scan or search for Bluetooth devices. This will start searching for nearby Bluetooth-enabled devices, including your speakers.
4. Once the projector detects your Bluetooth speakers, select them from the list of available devices to start the pairing process.
5. Follow any on-screen prompts to complete the pairing process. You might need to enter a pairing code or confirm the connection on both the projector and the speakers.
6. After successful pairing, you should see a confirmation message on the projector's screen indicating it's connected to the Bluetooth speakers.
7. To ensure the connection is successful, play some audio or video content on the projector. The sound should now come through the connected Bluetooth speakers.
6. How to Mirror your screen
To ensure seamless connectivity for both Apple and Android, make sure all devices are connected to the same Wi-Fi network; otherwise, the mirroring feature won’t work. If you encounter any network issues, simply reset your device by following steps TS1 and TS2 outlined above.
For Apple:
- Turn on the projector.
- Open the App Store on the projector and download AirPin Pro.
- Launch AirPin Pro and enable screen mirroring (keep the app open).
- On your iPhone, swipe down to open the Control Center.
- Tap Screen Mirroring and select ATV_127 (or a similar name). Your iPhone will now mirror to the projector.
For Android:
- Ensure both your Android device and projector are on the same Wi-Fi network.
- Go to Home > My Applications > Miracast.
- Open Miracast and enable phone mirroring for connection.
- Alternatively, go to Home > My Applications > AirPin, select Outdoor Pin, and enable phone mirroring for connection.
Please note that due to copyright restrictions, certain platforms such as Netflix, Amazon Prime and Disney+ do not allow mirrored display. But don't worry! You can even use a TV stick with the projector to enjoy these videos.
7. How to Adjust Screen & Alignment
1. Navigate to the Home page of the projector by pressing the home button on your remote.
2. Go to Settings > Projection Setting.
NOTE: There are 2 main settings that need to be adjusted together to ensure you have the best viewing experience:
Screen Zoom (Adjusts the size of your screen)
Keystone Correction (Adjusts the angle of your screen)
3. Click Screen Zoom to set the size of your projection as desired, then click the return button on the remote.
4. Go to Keystone Correction.
NOTE: By default, the keystone will be set to auto, but this might not align with your wall, so you can adjust it manually.
5. Adjust the alignment by turning OFF auto > Initial angle correction > Manual Down Keystone correction.
6. Using the remote, adjust each corner equally, making small adjustments until the screen perfectly aligns with your wall.
8. How to Rotate or Flip Image
1. Navigate to the Home page of the projector by pressing the home button on your remote.
2. Go to Settings > Projection Setting > Projection Mode.
3. Select your desired setting to suit your viewing needs.
9. Adjusting Brightness, Contract & Advanced Settings
To adjust the brightness, contrast, and other settings on your device, you have to access the developer settings. These settings are turned off by default to ensure the best performance for your device.
To manually access advanced settings, please follow the steps below:
Part 1: Unlocking Advanced Settings
Home > About Device > About Device > Double Click the Back Button on Remote (wait 2 seconds) > Click the Home Button
Part 2: Using Advanced Settings
Settings > Other Settings > Advanced Settings > Device Preferences > Display & Sound > Picture Quality
If your device stops working as usual, please follow step "TS 2" and reset your device. Alternatively, please contact us.
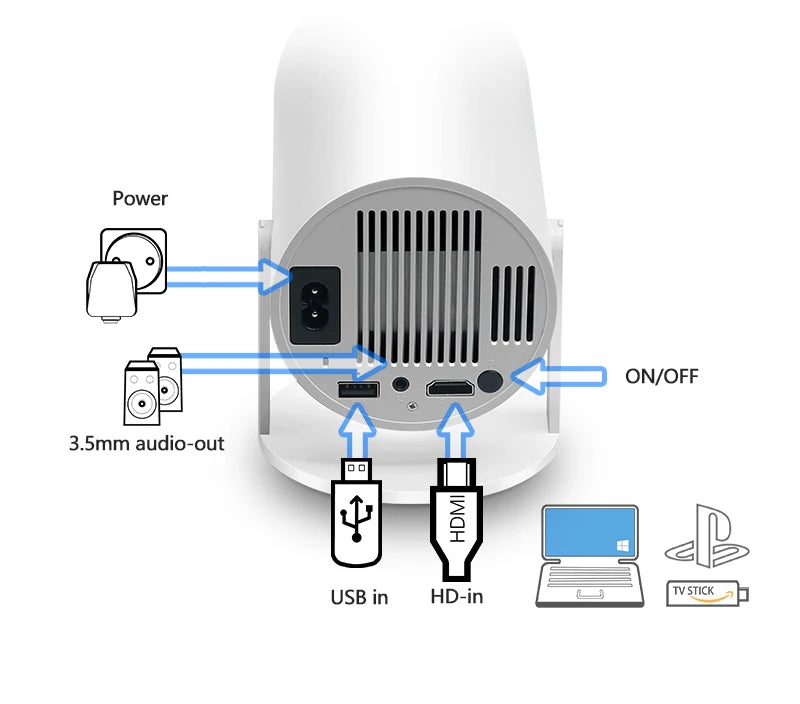
Have questions?
Contact Us
Do You Want an Extra 10% OFF?
Sign up today and you'll receive a coupon in your email.
-
Payment methods



Share and get 15% off!
Simply share this product on one of the following social networks and you will unlock 15% off!