TinyMate - Kids Educational Tablet User Guide
Here's a complete guide to setting up your TinyMate - Kids Educational Tablet. If you have any questions or if the guides below don't resolve the issue you're experiencing, please contact us at customercare@onetapwireless.com.au.
Last updated: 19 September 2024
Getting Started
The TinyMate functions like most tablets, with its primary focus on being a hub for educational use. It features a fully touch-enabled screen, volume control, power button, hard reset, and USB Type-C charging.
To access our educational dashboard, simply swipe up to open the apps menu and select the "IWAWA" app. Through this app, you can set up parental controls, play a variety of fun and educational games, watch kids' TV, and much more.
1. I can’t find any educational apps on my tablet?
To access the educational app included with your tablet, look for the pre-installed "iWawa" app. If it’s not visible, you can easily download it from TinyMate's built in app store.
2. How do I maximise performance?
For the best experience, allow the TinyMate to fully load when you first power it on. Also, make sure the battery is sufficiently charged before use.
3. How do I connect to WIFI
Go to Settings > Wi-Fi > find your Wi-Fi network and connect
4. Does this come with an SD card for storage?
The TinyMate includes a pre-installed SD card, which can be upgraded to expand your storage space.
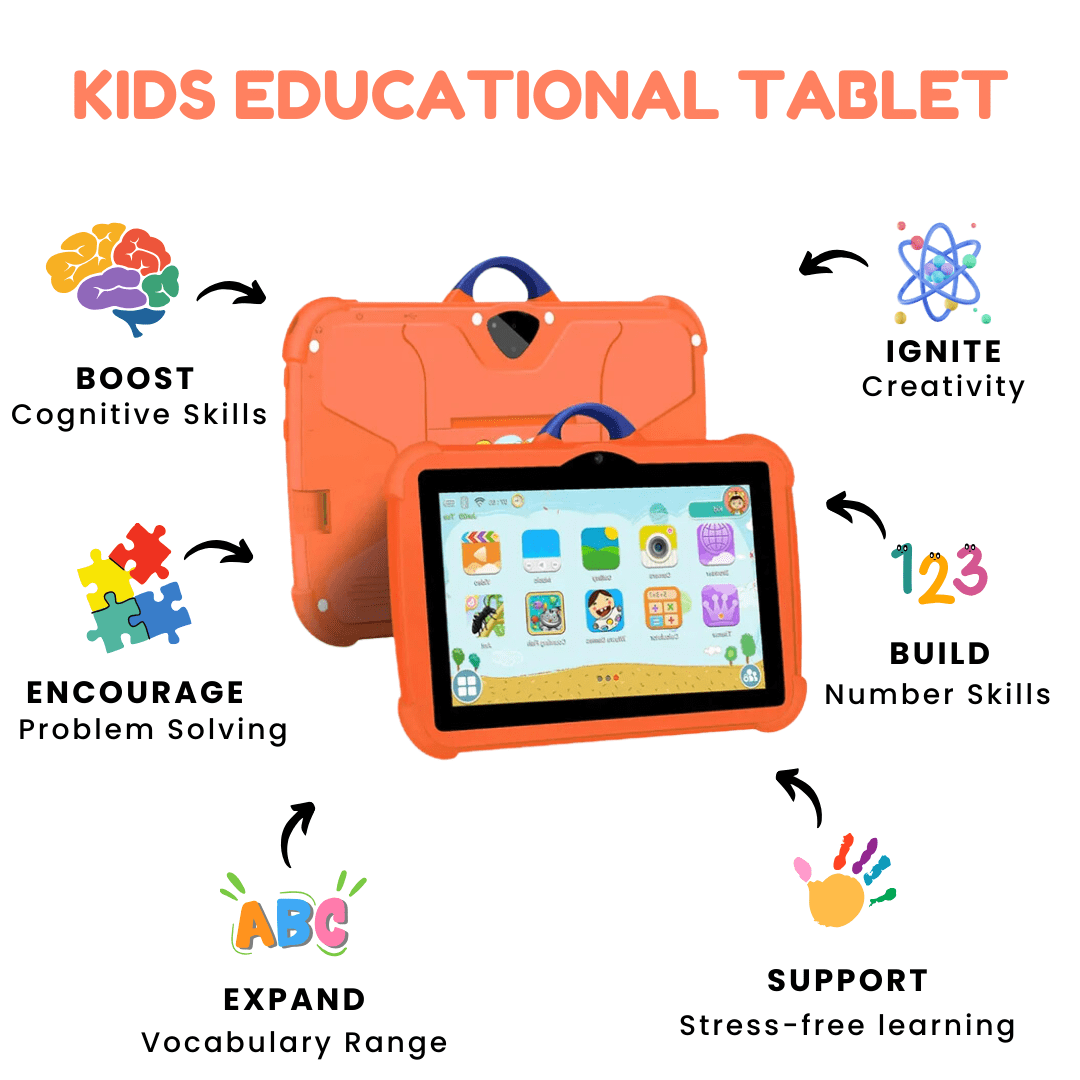
Contact Us
Do You Want an Extra 10% OFF?
Sign up today and you'll receive a coupon in your email.
-
Payment methods



Share and get 15% off!
Simply share this product on one of the following social networks and you will unlock 15% off!